Windows Movie Maker’ın kolay düzenleme araçlarına hakim olduğunuzda, fotoğraflarınızı, videolarınızı ve müziğinizi kullanarak bir film kurmak çocuk oyuncağıdır.
Medya Dosyalarınızı İçe Aktarma
Herhangi bir düzenleme işlemindeki ilk adım, filminizi oluşturacak medya dosyalarını içe aktarmaktır. Bunu Movie Maker’da yapmak için Giriş sekmesinde Video ve resim ekle’yi tıklayın, eklemek istediğiniz ilk medya dosyasına gidin ve sonrasında Aç’ı tıklayın . Tek seferde birkaç dosya eklemek için Ctrl tuşuna basın, bütün dosyalarınızı seçin ve ardından Aç ‘ı tıklayın .
Windows Movie Maker ilaveten bir seslendirme ya da internet kamerası videosu kaydetmenize imkân tanır. Video kameranızdan, USB sürücünüzden ya da bellek kartınızdan dosya transfer etmek istiyorsanız, sol üstteki Movie Maker açılır menüsüne tıklayın, Cihazdan içe aktar seçeneğine tıklayın ve bu dosyaları eklemek için adımları izleyin.
İçindekiler
Düzenleme Zaman Çizelgesi
İçe aktarılan dosyalar, vakit çizelgenizde ufak minik resimler olarak görünür (sağda). Önizleme bölmesinde (solda) o bölümün önizlemesini yapmak için vakit çizelgenizdeki siyah imleci tıklayın ve sürükleyin. Düzenleme esnasında videoyu vakit çizelgenizde oynatmak ve duraklatmak için boşluk çubuğunu kullanın.
Zaman çizelgenizde tekrar sıralamak için rastgele bir dosyayı tıklayın ve sürükleyin. Benzer şekilde, vazgeçtiğiniz rastgele bir ufak resmi seçebilir ve ardından bunu vakit çizelgesinden kaldırmak için Sil’e basabilirsiniz. Ayrıca, Windows’un Kes, Kopyala ve Yapıştır için klavye kısayollarının tümünün Movie Maker’da çalıştığını unutmayın, böylelikle aynı dosyanın birden oldukça versiyonunu basitçe oluşturabilirsiniz.
Videoları Düzenleme
Film yaparken videoları düzenlemek, eğlencenin harbiden başladığı yerdir. Temel olarak, videolarınızı vakit çizelgesinde sürükleyerek tanzim etmek ve sonrasında istenmeyen kısımları kırpmak için kırpmak durumudur.
Videolarınızı kırpmak için başlangıç ve bitiş noktalarını tanımlamanız gerekir. Zaman çizelgesindeki siyah imleci, kırpmaya adım atmak istediğiniz noktaya sürükleyin, farenizi sağ tıklayın, ardından Başlangıç noktasını ayarla öğesini tıklayın. Şimdi benzerini bitiş noktasında yapın ve Bitiş noktasını ayarla öğesine tıklayın. Bu kadar kolay. Sağ tıklama menüsünün, vakit çizelgenizdeki muayyen bir noktaya öteki medya dosyaları eklemenize de izin verdiğini ayrım edeceksiniz.
Müzik Düzenleme
Varsayılan olarak, müzik dosyanız vakit çizelgenizin başına eklenir. Müziğin videonuzdan birazcık sonrasında başlamasını istiyorsanız, vakit çizelgenizdeki ufak müzik çubuğunu seçin ve sonrasında müziğin başlamasını istediğiniz yere sürükleyin.
Müzik dosyası videonuz için oldukça kısaysa, döngüye almak ya da öteki bir dosya eklemek için kopyalar oluşturmanız yeterlidir. Müzik dosyanızı, videolarınızı kırptığınız şekilde kırpabilirsiniz.
Başlık, Altyazı ve Kredi Ekleme
Movie Maker başlık, görsel yazısı ve kredi eklemenize imkân tanır. Bu seçenekleri Ana Sayfa sekmesinin Ekle bölümünde bulacaksınız . Örneğin “Başlık”, vakit çizelgenizin başlangıcında pembe bir bölüm olarak görünür. Önizleme bölmesine video başlığınızı yazın.
Metin makale tipini, stilini ve boyutunu değişiklik yapmak ve metin kutunuzu pencere içerisinde tekrar konumlandırmak için Biçim sekmesine tıklayın . Zaman çizelgenizdeki fotoğraflar, başlıklar ve öteki bölümler de varsayılan olarak yedi saniye oynatılır, fakat bu süreyi Düzenle sekmesinden değiştirebilirsiniz.
Efektlerle Son Dokunuşları Ekleme
Windows Movie Maker, videolarınızı canlandıran birkaç kolay efekte sahiptir. Ana Sayfa sekmesindeki AutoMovie temaları bölümü, videonuza otomatik geçiş efektleri ekler.
Farklı slaytlar arasında kendi geçişlerinizi eklemek için Ctrl tuşuna basın, geçiş efektini eklemek istediğiniz dosyaları kura çekmek için tıklayın, Animasyonlar sekmesini tıklayın ve sonrasında istediğiniz efekti seçin. Benzer şekilde, Görsel Efektler sekmesinde, muayyen slaytlar için faydalı olabilecek seçenekler (Sepya ve Siyah beyaz dahil) bulunur – örneğin, bir rüya dizisini belirtmek için.
Müziğinizi geliştirmenin öteki yolları da var. Zaman çizelgesinde seçin, ardından sesini artırmak, anlatımı çoğaltmak ve hatta slaydı arkaplan puanınıza sığdırmak için seçenekleri göreceğiniz Proje sekmesine tıklayın.
ilginizi çekebilir >>> Animasyon NEDİR? Nasıl Oluşturulur? Nasıl Para Kazanılır?

Düzenlenmiş Filminizi Kaydedin
Tüm dizinizi baştan sona oynayın ve bundan memnun olduğunuzdan emin olun. Movie Maker, düzenlenen filminizi dışa transfer etmek için çoğu seçeneğe sahiptir. Ana Sayfa sekmesini, sağ üstteki Filmi kaydet açılır menüsünü tıklayın, sonrasında seçeneklerden birini seçin. Hangisini seçeceğinizden emin değilseniz, Bilgisayar için ile devam edin.

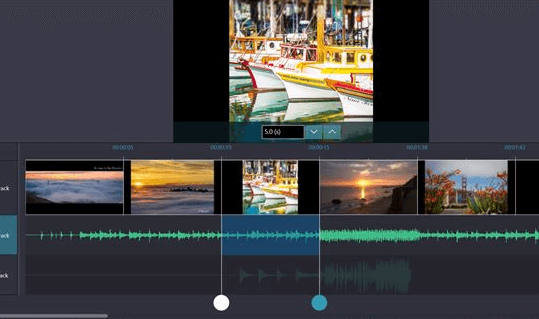



[…] Pinterest NEDİR Pinterest NEDİR İlginizi Çekebilir Movie Maker Kullanarak Film Oluşturmak ve Düzenlemek için İpuçları […]