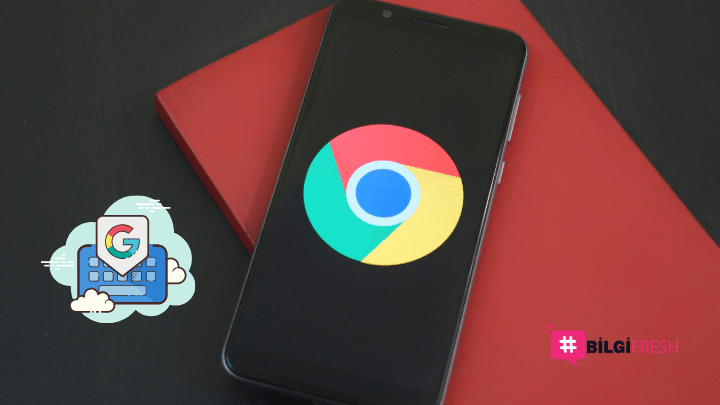Google Chrome tarayıcısında yer imleri çubuğunu düzenleyebilirsiniz ve örneğin, yer imlerinizi klasörler halinde organize ederek daha kolay erişebilirsiniz. İnternet tarayıcıları arasında birçok seçenek bulunmaktadır ve bilgisayarınızda hatta mobil cihazınızda tercih ettiğiniz bir tarayıcıyı hemen kullanmaya başlayabilirsiniz. Google Chrome, günümüzün en popüler tarayıcılarından biri olarak kabul edilir ve birçok kullanıcı için kullanışlı özellikler sunar. Her tarayıcının sahip olduğu yer imleri özelliği, tabii ki Chrome’da da mevcuttur. Bu özellik sayesinde, unutmak istemediğiniz web sitelerini kaydederek daha sonra kolayca erişebilirsiniz. Ancak, zamanla yer imleri çubuğu karmaşık hale gelebilir. Bu yazıda, yer imleriyle ilgili bazı faydalı ipuçlarını bulabilirsiniz, böylece yer imlerini daha düzenli ve verimli bir şekilde kullanabilirsiniz.
Yer İşaretleri Nedir? Ne İşe Yarar?
Öncelikle, yer imleri çubuğunda bulunan yer imlerini açıklamak istiyorum. İnternet tarayıcınızı kullanırken hatırlamak istediğiniz web siteleriyle karşılaşabilirsiniz. Bu web sitelerini daha sonra tekrar ziyaret etmek isteyebilirsiniz. İşte bu noktada, bu siteleri yer imlerine ekleyebilirsiniz ki bu işlem aynı zamanda “favorilere ekleme” olarak da adlandırılabilir. Chrome tarayıcısında bir web sitesini ziyaret ettiğinizde, adres çubuğunun sağ tarafında bulunan yıldıza tıklayarak bu siteyi yer imlerine ekleyebilirsiniz. Bir web sitesini yer imlerine eklediğinizde, o siteye ait kısayut tarayıcının üst kısmındaki yer imleri çubuğuna eklenir. Böylece üst çubuktaki yer imlerini görüntüleyerek daha önce kaydettiğiniz web sitelerini görebilir ve dilediğiniz siteye tıklayarak tekrar ziyaret edebilirsiniz.
Yer İşaretleri Çubuğu Nedir?
Yer işaretleri çubuğunun ne işe yaradığını anladığınızı varsayalım. Ancak yine de bu konuya kısaca değinmek istiyoruz. Yer imleri çubuğunda kaydettiğiniz yer imleri görünür. Tarayıcıların üst kısmında bulunan bu çubuk sayesinde kaydettiğiniz yer imlerini görebilir ve istediğiniz siteye tıklayarak tekrar ziyaret edebilirsiniz. Ayrıca, bu çubuk üzerinde birçok düzenleme yapabilme imkanınız olduğunu belirtmek istiyoruz.
Chrome Yer İşaretleri Çubuğu Gösterme
Yer imleri çubuğunu gizlemek için Chrome tarayıcınızı açın ve sağ üst köşedeki üç noktaya tıklayın. Daha sonra “Yer İşaretleri” seçeneğini seçin ve “Yer işaretleri çubuğunu her zaman göster” seçeneğine tıklayın. Bu seçeneğe tıkladığınızda yanındaki tik işaretinin kaybolması gerekmektedir. Tik işareti kaybolduğunda, yer imleri çubuğu gizlenmiş olacaktır.
Yer İmleri Çubuğunda Klasör Oluşturma
Yer imlerini düzenlemek için Chrome tarayıcısını açın, sağ üst köşedeki üç noktaya tıklayın ve ardından “Yer İşaretleri” seçeneğini seçin. Sonra çıkan seçeneklerden “Yer imi yöneticisi”ne tıklayın. Açılan pencerede boş bir alana sağ tıklayarak “Yeni klasör ekle” seçeneğini seçebilirsiniz. Ardından açılan pencerede klasörünüze bir isim vererek “Kaydet” düğmesine basarak klasörünüzü oluşturabilirsiniz. Son olarak, yer imlerinizi oluşturduğunuz klasörlerin içine sürükleyerek veya kopyalayarak atabilirsiniz. Örneğin, dizi ve film siteleri ile ilgili yer imlerini düzenlemek için “Film Siteleri” adında bir klasör oluşturarak bu klasörün içine atabilirsiniz. Bu şekilde yer imleri daha düzenli görünecek ve daha kolay bulunabilecektir.
Google Chrome Yer İmleri Kısayolları
Yer imlerini daha pratik bir şekilde kullanabilmeniz için bazı kısayollar mevcut. Bu kısayollardan sizlere bahsetmek istiyoruz.
- CTRL + Shift + O – Yer imi yöneticisini açmanızı sağlar.
- CTRL + D – Ziyaret ettiğiniz siteyi yer imlerine hızlıca kaydetmenizi sağlar.
- CTRL + Shift + B – Yer imleri çubuğunu göstermenizi veya gizlemenizi sağlar.
Chrome Yer İmleri Dışa Aktarma
- Google Chrome tarayıcınızı açın ve sağ üst köşedeki üç noktaya tıklayarak “Yer İşaretleri” seçeneğine erişin.
- Ardından “Yer imi yöneticisi” seçeneğine tıkladığınızda yeni bir sayfa açılacaktır. Bu sayfanın sağ üst köşesinde bulunan üç noktaya tıklayın.
- Daha sonra “Yer işaretlerini dışa aktar” seçeneğini seçtiğinizde yeni bir pencere açılacaktır. Bu pencerede, yer imlerinin nereye kaydedileceğini seçebilirsiniz.
- Ardından, “Dosya adı” kısmına bir isim vererek “Kaydet” düğmesine tıklayarak dışa aktarmayı tamamlayabilirsiniz.
Bu şekilde Google Chrome yer işaretleri çubuğunu düzenleyebilir ve kaydedebilirsiniz. Yer imleri özelliğini kullanarak birçok siteye kolayca erişebilirsiniz.